Tiiips app: ingredients detective.
Free from Play Store!


Tiiips app: ingredients detective.
Free from Play Store!


| "VEGAS Pro Motion Tracking problems and solution" by Al222 (18848 pt) | 2024-Feb-14 21:31 |
| Evaluation | N. Experts | Evaluation | N. Experts |
|---|---|---|---|
| 1 | 6 | ||
| 2 | 7 | ||
| 3 | 8 | ||
| 4 | 9 | ||
| 5 | 10 |
Vegas Motion tracking.
It works from version 17 onward.
I will preface this by saying that the handling of Motion tracking is one of the many reasons and errors and crashes that forced me to abandon this program.
I started with Vegas 15 and purchased updates hoping that the causes of the many crashes would be resolved, but so far, even with version 19 there has been no improvement. In the meantime, I have also changed computers, constantly updated the operating system, but the crashes and the difficulty of using this program have not changed.
Using Motion tracking is really difficult for an average experienced user and especially if you have to shrink, enlarge or reposition the object to be placed in the upper track and that will have to follow the path of another object located in the lower track. If you do not have to edit the object or if the object is text, the operation is easier (crashes permitting).
What's more, nowhere in any tutorial are the causes of the error messages that frequently appeared to me explained, and I am referring to the only two tutorials that cover version 16 and version 17.
Side note: When I needed clarification from Vegas on a problem with special characters in a title, Vegas referred me back to Boris FX and Boris FX replied to look for the answer in the forums. No comment.
So let's solve the problem step by step.
Create a video track and insert the movie.
If it is not present, add the motion tracking button to the track. Click on the 3 dots in the lower right corner.
On this window, click on Edit Visible Button Set.....

Check the Motion tracking box. On the parent track, the Motion tracking icon is added as the first icon, surrounded in red.

Click on the trace to select it. The edges of the trace turn yellow. The cursor will unfortunately position itself where you clicked. Instead you must return the cursor to the beginning of the parent track. (This is another of Vegas Pro's many, many errors).
Click on the motion tracking icon.

In the Motion tracking window click on the blue square to select Region 1. If it does not appear, select it by clicking on the blue square. Select Location instead of Perspective.

At the same time a clear square with a black border opens on the track video. This is the area in which the object will move.
Insert in a top trace the object you want to attach to the cabin lift. The lengths of the two traces must be equal. In this case a clock that will have to follow it all the way around. I will also calculate how many operations will be needed to get the result.


Make sure you are at the beginning of the trace, move this square (edges turn red) and change it so that it covers the desired area.

The upper track contains the clock that is to replace the cabin lift
Record the movement of the lower track: Track 2
Go to the mother track, at the beginning by clicking this icon which will provide a memory trace of the cabin lift route from right to left, but then you must remember to return the cursor to the beginning of the track.

Or you can click on this icon, which will plot the cabin lift route in memory in both directions by returning the cursor to the beginning, i.e., left.

Several mishaps can occur at this point:
error : Low Track Count (Is the plotted area too small? You don't know, it is not explained in any tutorial)

error: Slow motion vectors (Does the area have little contrast? Unknown, it is not explained in any tutorial)
error: Unable to identify motion (Unknown, it is not explained in any tutorial)

error: Failed to get Frame data (Unknown, not explained in any tutorial)
Or a window opens with the counter

but the counter stops at a certain point

and you will have to click on the icon as many times as it takes to get to the end of the movement.
However, if with any luck the counter completes the operation, remember to return the cursor to the beginning of the track and drag this icon

on the target track (e.g. the image to be moved) and click on

Close the Motion Tracking window, otherwise it will always remain open.
This operation adds a Picture in Picture effect. Perhaps you need to move or resize the target track image and to do this click on the top track and select the Picture in Picture icon.



In the Picture In Picture window, bring the object to the desired size and position. In our case in front of the cabin lift.

Return to track 1 and repeat
Record the movement of the lower track: Track 2
Bring yourself to the mother track, at the beginning by clicking this icon which will plot the cabin lift route in memory from right to left, but then you must remember to return the cursor to the beginning of the track.

Or you can click on this icon, which will plot the cabin lift route in memory in both directions by returning the cursor to the beginning, i.e., left.

Several mishaps can occur at this point:
This error often occurs: Low Track Count (maybe the tracked area is too small. You don't know, it is not explained in any tutorial)
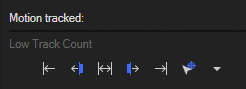
And you will have to start from scratch from entering the tracks.
Or a window will pop up with a counter.
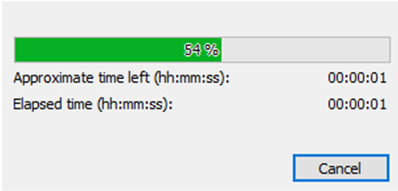
but the counter stops at a certain point and you will have to complete the operation by hand.
However if with any luck the counter completes the operation, remember to return the cursor to the beginning of the track and drag this icon

on the target track 1 (e.g. the image to be moved) and click on
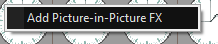
Close the Motion Tracking window, otherwise it will always remain open even if you close the .veg file you are working on and it will show up open again at the next .veg
Run the movie and if it doesn't produce a crash it might work. 20/30 passes, if all goes well.

Best wishes!
| Evaluate |